普段みなさんが行っているExcelの作業は、ショートカットキーを覚えることでExcelの作業効率がアップし、作業時間を短縮することができます。
この記事では、数あるExcelショートカットキーの中から、現役SEである私が厳選したショットカートキー10選をご紹介します。
利用頻度が高く、ぜひみなさんにも覚えて欲しいショートカットキーを厳選しましたので、マスターしていただければ幸いです。
1.[F2] セルの内容を編集
データが入力されたセルの内容を一部だけ変更する場合、どうすればよいでしょうか?
該当のセルがアクティブの状態でそのまま入力すると、セルの内容が全て上書きされてしまいます。
これは、セルの状態が、新たにデータを入力する時のモードである入力モードになっているためで、入力済のデータを修正する場合は編集モードへ変更する必要があります。
対象のセルをダブルクリックすることで編集モードに切り替わるので、入力済のデータの修正が可能となります。
現在のモードは、ステータスバーに表示されます。

また、画面上部の数式バーをクリックすることでも編集モードに切り替わるので、この場合は、数式バーで入力済のデータの修正を行います。
ただ、「セルをダブルクリックする」・「数式バーをクリックする」の方法は、どちらもマウス操作が入ります(タッチパッドを使うという選択肢もありますが)。
そこで重宝するのが、編集モードへの切り替えを行うショートカットキーである F2 キーです。
F2 キーを使う方法の場合、キーボードだけで操作できるので、「セルをダブルクリックする」・「数式バーをクリックする」方法よりも、素早く編集モードへ切り替えることができます。
2.[Ctrl] + [1] セルの書式設定
表示形式の設定、罫線、文字の装飾など、かなり使用頻度の高いセルの書式設定。
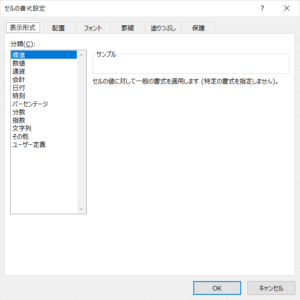
このセルの書式設定を一瞬で開くショートカットキーが Ctrl + 1 です。
3.[Ctrl] + [:](コロン) 現在の時刻を入力
Ctrl + : (コロン) は入力支援系のショートカットキーで、セルに現在の時刻を入力します。
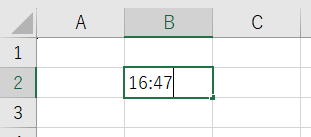
使いどころとしては、実施予定の作業が記載されたリストについて、作業が完了した作業に、実施した時刻を入力するような場面です。
ショートカットキーを使わない場合、(パソコンの画面右下の)Windowsの時刻を目で確認して、その時刻をコロンで区切って入力することになります。
しかも、作業ごとに時刻を確認 → 手で入力・・・の繰り返しなので、かなり疲れます。
Ctrl + : (コロン)のショートカットキーを使えば、Windowsの時刻を目で確認する動作と、時刻を入力する動作の2つの動作が一瞬で終わってしまうので、作業効率が飛躍的にアップしますよ。
4.[Ctrl] + [;](セミコロン) 現在の日付を入力
Ctrl + ; (セミコロン)も入力支援系のショートカットキーで、セルに現在の日付を入力します。
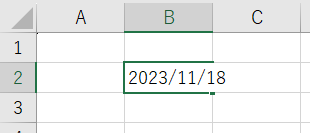
使いどころとしても「現在の時刻を入力する」ショートカットキーと同様にはなりますが、実施予定の作業が記載されたリストについて、作業が完了した作業に、実施した日付を入力するような場面です。
ショートカットキーを使わない場合、2023/・・・とカレンダーを見ながら日付を手で入力することになりますので、Ctrl + ; (セミコロン)のショートカットキーを使うことで、その手間が省けます。
5.[Ctrl] + [PageUp]/[PageDown] 表示するシートを切り替える
現在表示しているシートの隣のシートを表示したい場合、みなさんはどうされていますか?
マウスで、隣のシートのタブをポチっとクリックしますよね。
これからは、PageUp キー/ PageDown キーを使ってください。
| Ctrl + PageUp キー | 左隣のシートを表示する |
| Ctrl + PageDown キー | 右隣のシートを表示する |
キーボードだけで操作できるので、マウスでタブをクリックするよりも断然早いです。
シート数が多いファイルを、先頭から順番に見ていくような場合に、特に効果を発揮しますよ。
6.[Ctrl] + 矢印キー(カーソルキー) 上下左右の一番端のセルへ移動する
新規で空白のブックを開いた状態(カーソルがA1セルにある状態)から、最終行に移動したい場合、どうすればよいでしょうか?
- 下矢印キー ↓ を押し続ける
- マウスホイールを使ってスクロールする
- 画面右側のスクロールバーを使ってスクロールする
どれもNGです。
時間がかかり過ぎます。
Ctrl + 下矢印キー ↓ を使えば、一瞬で移動できます。
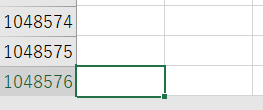
ほんと一瞬ですよ。
下方向だけではなく、上下左右に移動可能です。
| Ctrl + 上矢印キー ↑ | 先頭のセルへ移動する |
| Ctrl + 下矢印キー ↓ | 末尾のセルへ移動する |
| Ctrl + 右矢印キー → | 右端のセルへ移動する |
| Ctrl + 左矢印キー ← | 左端のセルへ移動する |
わかりやすいように、空白のブックを使って説明しましたが、次はデータが入力されている場合の挙動を説明します。
このショートカットキーのポイントは、連続データの端まで移動するという点です。
例えば、1行目~10,000行目まで連続してデータが入力されている場合、1行目のセルにカーソルがある状態で Ctrl + 下矢印キー ↓ を押すと、10,000行目のセルに移動します。
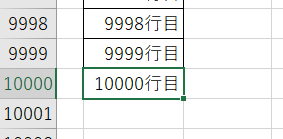
連続データの端なので、移動先は最終行ではなく10,000行目となります。
なお、途中で歯抜けになっているセルがあると、歯抜けの直前のセルまでしか移動しませんので、注意が必要です。
Ctrl + 矢印キーを使うことで、一瞬にしてセルを移動することができるので、マウスでちまちま移動する必要がなくなります。
7.[Ctrl] + [Home] シートの先頭のセルに移動する
こちらもセル移動のショートカットキーです。
Ctrl + Home のショートカットキーで、シートの先頭のセル(つまりA1セル)に一瞬で移動することができます。
シートのデータ量が多く、行数・列数ともに増えてきた場合に、一瞬で先頭のセルに戻ることができるので、かなり便利です。
ちなみに、Home 単独の場合は、選択したセルの行の先頭(A列)へ移動します。
あわせて覚えておくと良いでしょう。
8.[Ctrl] + [End] シートのデータの末尾のセルに移動する
Ctrl + Home とセットで覚えてほしいショットカートキーが Ctrl + End で、シートのデータの末尾のセルに移動します。
具体的に言いますと、ここでのデータとは、文字や数値だけでなく罫線や背景色などの書式設定も含んでおり、何かしらのデータが設定された範囲の末尾(最終行・最終列)のセルへ移動します。
たいていのキーボードでは、 Home キーと End キーは隣接していることが多いので、Ctrl + Home は先頭のセルへ移動、Ctrl + End は末尾のセルへ移動するショートカットキーと覚えておくと良いでしょう。
9.[Alt] → [I] → [R] 行の挿入
行を挿入するショートカットキーが、Alt → I → R です。
I は挿入(insert)、 R は行(row)という意味です。
注意してほしいのは、これまでのショートカットキーとは違い、Alt I R の3つのキーを同時に押すのではなく、Alt → I → R の順に1つずつキーを押します。
1つずつと言っても、ゆっくり打っては時短にならないので、「パパパンッ」という感じで3つのキーを順番に打つイメージです。
とにかく早く打ちましょう。
最初の頃は「パンッパンッパンッ」かもしれませんが、慣れてくると「パパパンッ」という感じで素早く打つことができるようになります。
なお、行を挿入するショートカットは、実は他にもあるのですが、Alt → I → R が一番効率が良いです。
詳しくは、こちらの記事にまとめてあります。
10.[Alt] → [I] → [C] 列の挿入
列を挿入するショートカットキーが、Alt → I → C です。
I は挿入(insert)、 C は列(column)という意味です。
挿入する対象が行か列かの違いだけで、基本的な内容は Alt → I → R と同様です。
最後まで読んで頂きありがとうございます。




