Excelでセルに文字を入力する際、複数行にするために改行を入れようと思って Enter を押したのに、改行されず下のセルにカーソルが移動して困ったことはありませんか?
この記事では、Excelのセル内で文字を改行する方法について解説します。
セル内で改行が必要となる場面
1.セルの幅にあわせて改行したい
決められた様式に入力する場合、セルに入力した文字数が多いと、文字がセルの幅を超えてしまいます。
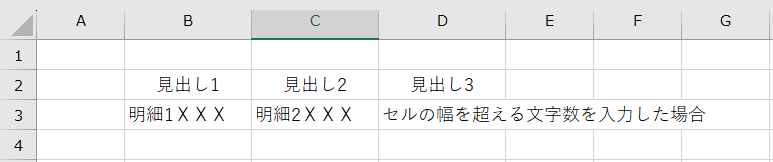
そんな時は、セルの幅にあわせて、自動で改行して欲しいと思うことでしょう。
2.セルに入力した文字を任意の位置で改行したい
1つのセルに入力した文字を、セルの中で複数行に分割したい時など、任意の位置で改行したいことがあると思います。
Wordやメモ帳などの他のアプリケーションでは、 Enter で改行することができますが、Excelでの Enter は改行ではありませんので、 Enter を押しても残念ながら改行することはできません。
Excelでの Enter はセルの移動です。
余談ですが、この動作はExcelの設定で変更することができます。
セル内で改行する方法
1.セルの幅にあわせて自動的に改行する
Excelには、入力した文字を、セルの幅にあわせて自動的に改行してくれる機能があります。
対象のセルを選択して、
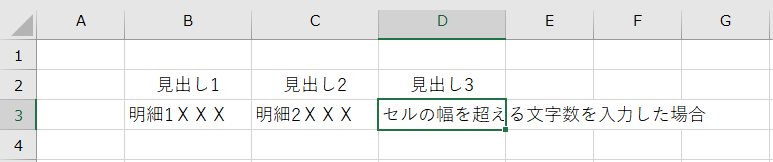
ホームタブの「折り返して全体を表示する」を選択すると、

文字が自動的に折り返され、複数行での表示となります。
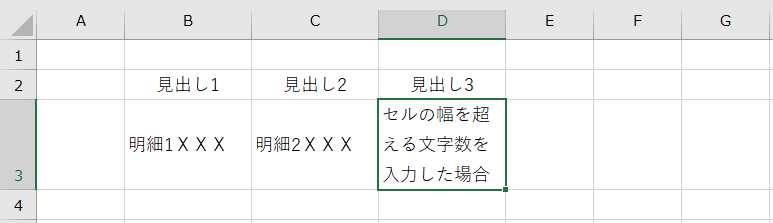
この設定をすることで、列幅を変更した際に、改行位置も自動的に変更されるようになります。
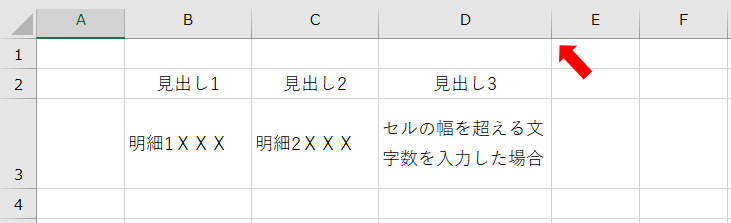
なお、この設定は、セルの書式設定でも指定することができます。
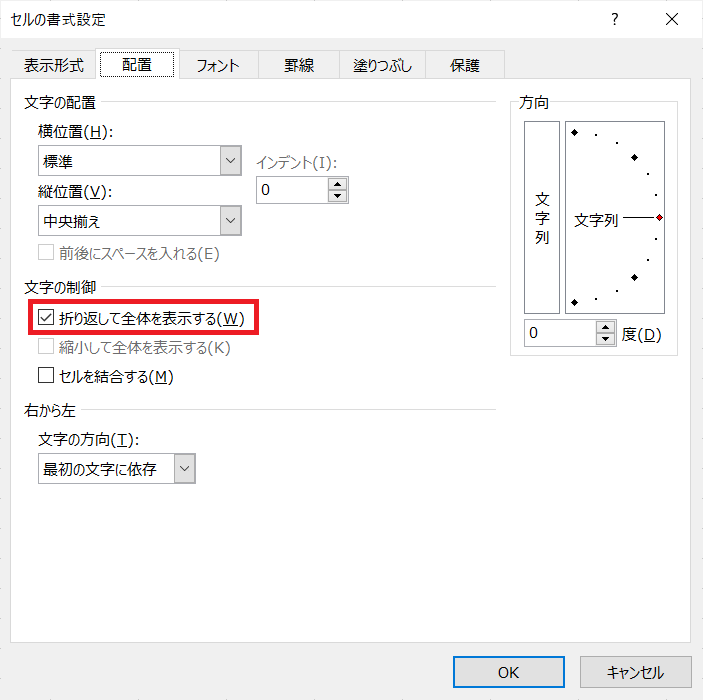
2.セルに入力した文字を指定の位置で改行する
まず初めに、 F2 キーを押して編集モードへ変更します。
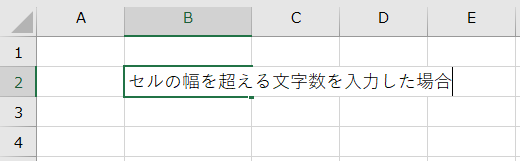
次に、矢印キー ← ↑ ↓ → で、改行したい位置へ移動します。
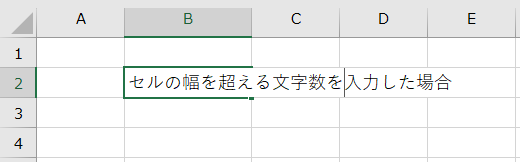
改行したい位置へ移動したら、Alt + Enter を押すことで、セルの中の文字を改行することができます。
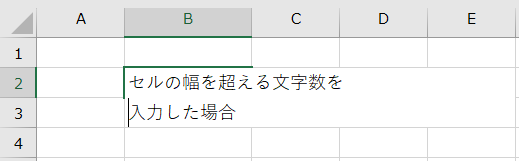
Enter で編集モードを終了します。
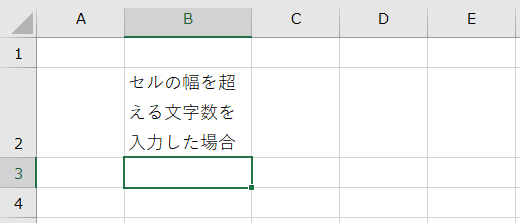
あれ?と思われた方もいると思います。
改行を一つ入力したので、1行が2行に変化すると思いきや3行になりました。
これはなぜかと言うと、改行を入力したことで、セルの書式に先程説明した「折り返して全体を表示する」が設定されたため、列幅にあわせて自動で折り返し表示されています。
わかりづらいかもしれませんが、列幅を広げてみると、自分が指定した位置で改行されていることが確認できます。
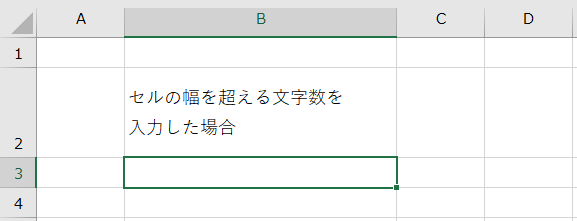
なお、セルの中での改行は、1つだけでなく複数設定することができます。
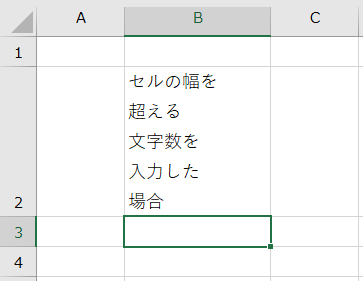
最後まで読んで頂きありがとうございます。


