この記事では、Excelの作業効率がアップし、作業時間を短縮することができるExcelのショートカットキーの中から、行や列を挿入するショートカットキーについて解説します。
1.行や列を挿入する方法(ショートカットキーを使用しない場合)
まずは、Excelでショートカットキーを使用せずに、行や列を挿入する方法について解説します。
行または列を選択した状態で右クリックメニューを使用する
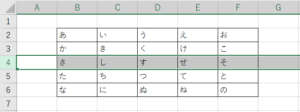
行を選択した状態で右クリックメニューを表示し、
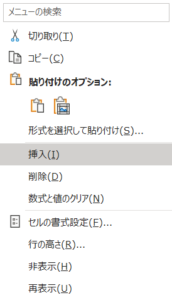
右クリックメニューから「挿入」を選択すると、
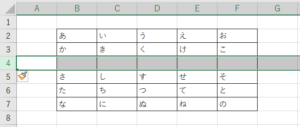
空白の行が追加される。
行または列を選択しない状態で右クリックメニューを使用する
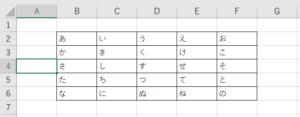
行を選択しない状態で右クリックメニューを表示し、
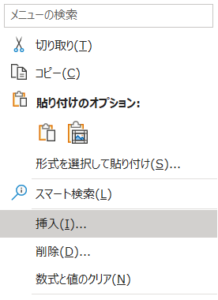
右クリックメニューから「挿入」を選択すると、
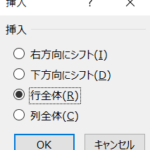
挿入ダイアログボックスが表示されるので、「行全体」を選択し、OKボタンをクリックすることで、
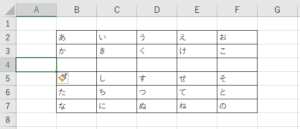
空白の行が追加される。
右クリックメニューでの挿入は作業効率が悪い
以上が、ショートカットキーを使用せずに行や列を挿入する方法になりますが、こちらの方法の場合、どうしてもマウス操作が多くなりますので、作業効率は悪いです。
2.行や列を挿入するショートカットキー
Excelで行や列を挿入する時は、ショートカットキーを使いましょう。
ショートカットキーを使うことで、作業効率が格段にアップしますよ。
[Ctrl] + [+] で行や列を挿入する
1つ目のショートカットキーが、Ctrl + + です。
+ はテンキーのキーを使用します。
行または、列を選択した状態で Ctrl + + を行うことで、行や列を挿入することができます。
行または、列を選択せずに Ctrl + + を行った場合は、挿入ダイアログボックスが表示されます。
ただ、このショートカットキーは、行または、列を選択する必要がありますので、あまり効率は良くありません。
行選択・列選択のショートカットキーを使用するという選択肢もありますが、操作数が増えますので、やはり効率は良くありません。

効率が良くないので Ctrl + + の
使用はおすすめしません。
[Alt] → [I] → [R] 行を挿入する
2つ目のショートカットキーが、Alt → I → R です。
Alt → I → R の順に1つずつキーを押します。
I は挿入(insert)、 R は行(row)という意味です。
このショートカットキーはとにかく早く打ちましょう。
「パパパンッ」という感じで3つのキーを順番に打つイメージです。
最初の頃は「パンッパンッパンッ」という感じで早く打つのが難しいかもしれませんが、慣れてくると「パパパンッ」という感じで素早く打つことができるようになります。
行を選択する必要がないのが、Alt → I → R のメリットなので、このショートカットキーを使うことで、素早く行を挿入することができます。

行を挿入する時は、
Alt → I → R がおすすめですよ。
ちなみに、行を選択した状態で使用しても、行を挿入することは可能です。
[Alt] → [I] → [R] は以前のExcelのバージョンのショートカットキーである
Alt → I → R は、 Alt キーを使用してExcel画面上部のリボンを選択するショートカットキーの一部なのですが、実は以前のExcelのバージョンのものとなっています。
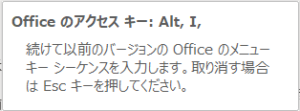
現在のExcelのバージョンですと、Alt → H → I → I → R → Enter になるので、入力するキーの数が多く、効率が良くありません。
以前のバージョンではあるものの問題なく使用できること、作業効率が良いことから、行を挿入するショートカットキーには Alt → I → R をおすすめしています。
[Alt] → [I] → [C] 列を挿入する
さきほどの行を挿入するショートカットキーと類似のもので、列を挿入するショートカットキーが、Alt → I → C です。
I は挿入(insert)、 C は列(column)という意味です。
挿入する対象が行か列かの違いだけで、基本的な内容は Alt → I → R と同様です。
最後まで読んで頂きありがとうございます。


