Excelで Enter を押すと、セルが下方向に移動しますが、Excelの設定を変更することで、移動先のセルを変更することができます。
1.Enterキーを押した時の動作
セルに値を入力し、 Enter を押して入力内容を確定させると、アクティブなセルが下方向へ移動します。
| Enter キー | アクティブなセルが下方向へ移動する |
| Shift + Enter キー | アクティブなセルが上方向へ移動する |
これはExcelの標準設定における動作となっています。
2.Enterキーを押した時のセルの移動方向を変更する
ファイルタブをクリックし、
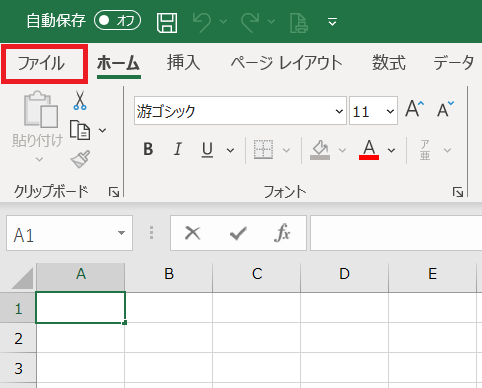
その他メニューから「オプション」を選択します。
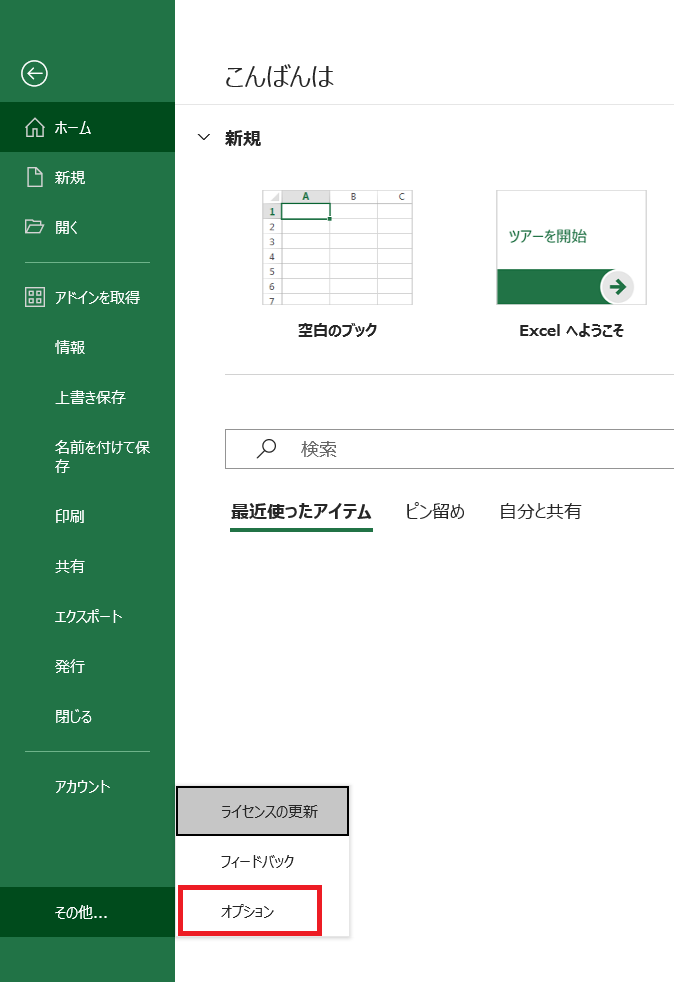
Excelのオプション画面が表示されるので、「詳細設定」をクリックします。
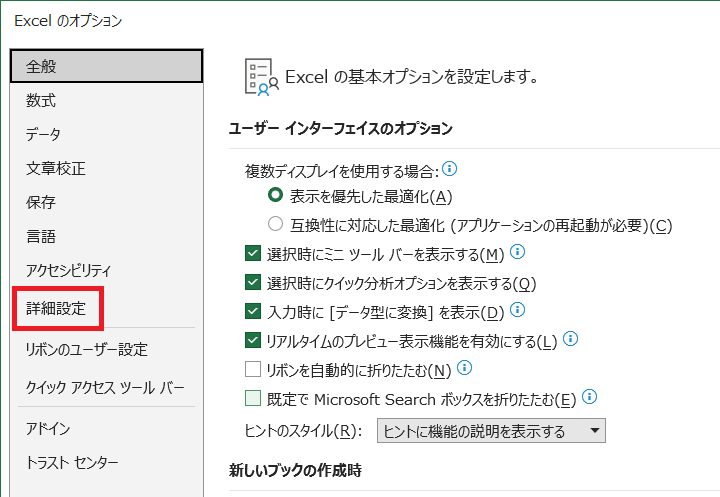
「Enter キーを押したら、セルを移動する」がチェックされていることを確認し、「方向」セレクトボックスから変更する向き先を選択します。
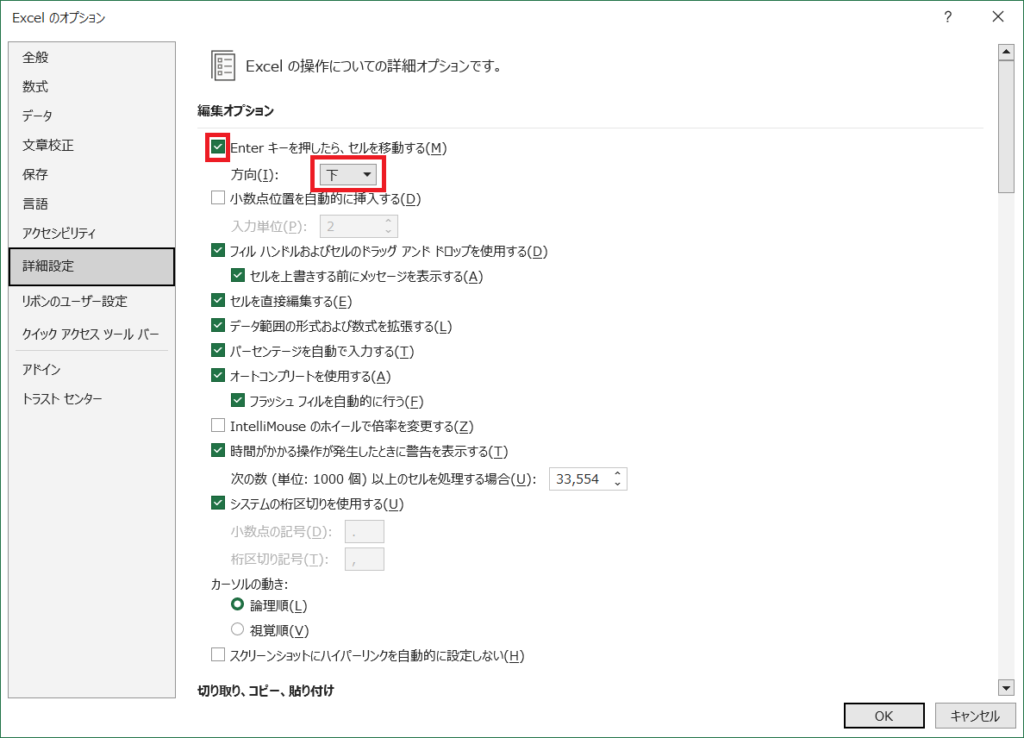
「方向」は上下左右から好きな方向を指定することができます。
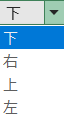
以上の設定を行うことで、Enter を押した時のアクティブなセルの移動方向が変更されます。
ただ、上記のとおり設定を変更することはできますが、初期設定のまま設定は変更しないことをおすすめします。
理由は、また別の機会にご説明したいと思います。
最後まで読んで頂きありがとうございます。


